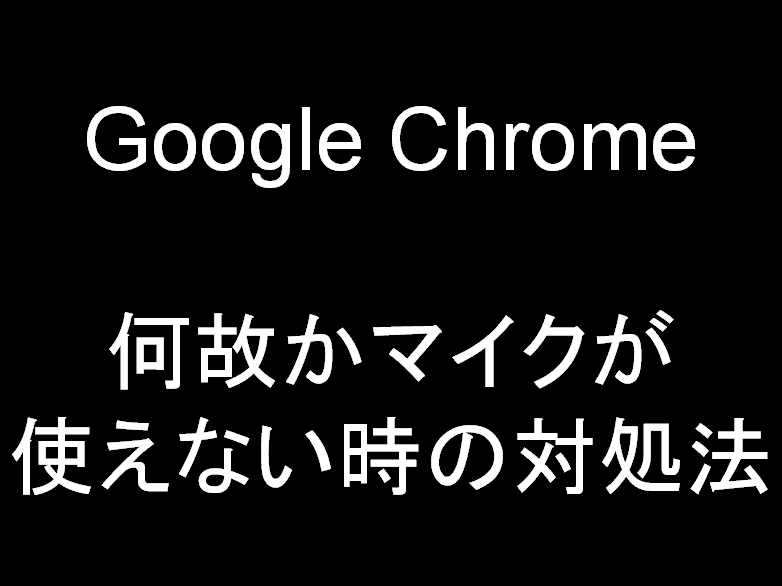私はPCでGoogle Chromeをよく使ってるんですが、
○Googleハングアウト
○Google Meet
○Webスカイプ
などのページだと何故かマイクが使えない現象が続いていました。
普通だったら出るはずの「マイクの使用を許可しますか?」というポップアップも出ないという…。
Google Meetにアクセスしても、マイクボタンをクリックしてもこんな画像が出てきました。
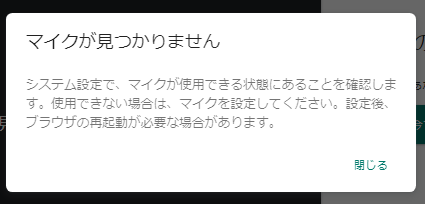
でも対処法の1つが分かったので、メモしておきます。
※前提として、PCはマイクを問題なく認識していて使えるのに、なぜかGoogle Chromeだけマイクが使えないというケースを想定しています。
「マイクの使用を許可しますか」というポップアップさえ出れば、許可をクリックして使えるようになるはずです。
それが出ないという時は、2つチェックしてみてください。
○Chromeの設定でマイクをブロックしていないか
○そのWebページでマイクがブロックされていないか
順番に説明していきます。
Chromeの設定でマイクをブロックしていないか
まず「Chromeの設定でマイクをブロックしていないか」についてです。
例えば過去にアクセスしたことがあるページでその時マイクの使用をブロックしていたら、再びアクセスしてもマイクが使えません。
また、Chromeの基本設定でマイクへのアクセスをブロックしている可能性もあります。
この設定を確認するには、「chrome://settings/content」へアクセスしてください。
もしくは、Google Chromeの画面右上にある「︙」をタップから「設定」>「サイトの設定」>「マイク」を選んでも同じページが開きます。
この画面にある「ブロック」というリストに、マイクが使えないWebサイトのURLが入っていないかを確認しましょう。
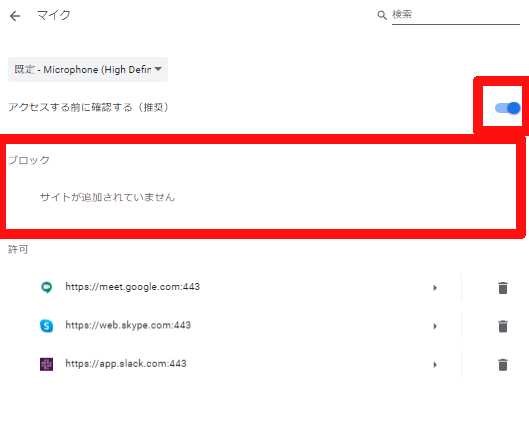
上記画像のように
○右上のチェックが入っている
○ブロックしているサイトがない
こんな状態であれば、普通は問題なくマイクが使えるはずです。
これでも使えない場合は、次の項目を確認してみてください。
そのWebページでマイクがブロックされていないか
Google Chromeのアドレスバー(URLが表示されている部分)には、マイク・カメラのアクセスを許可するかどうかを決めるアイコンがあります。
以前まではURLの右にビデオカメラのアイコンが表示されていたはずなんですが、私のPCでは表示されていませんでした。
![]()
こんな感じです。
でも、URL左側にある南京錠のマークをクリックすると権限に関するページが表示されます。
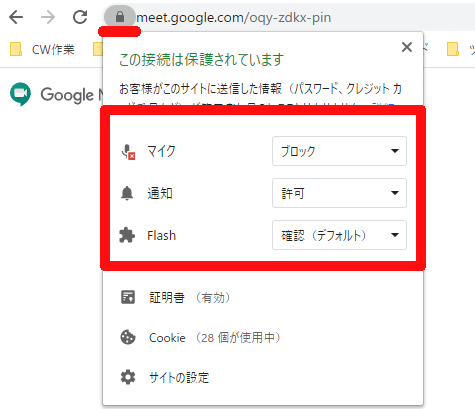
この画面でマイクが「ブロック」になっていると使用できないので「許可」に変更します。
マイクを許可すれば、アドレスバーの表示も変わります。
![]()
これでマイクへのアクセスが許可されるので、そのページでマイクが利用できるようになります。
一度アクセスを許可しておけば次回からも問題なく使えるはずなので、Google Chromeでマイクが使えなくて困っている方は試してみてください。